파이썬으로 코딩을 하면 보통 결과를 저장하는데, 나같은 경우는 엑셀이 편해서 알아보던 중
openpyxl 이라는 라이브러리가 있어 배운 내용을 기록하고자 한다.

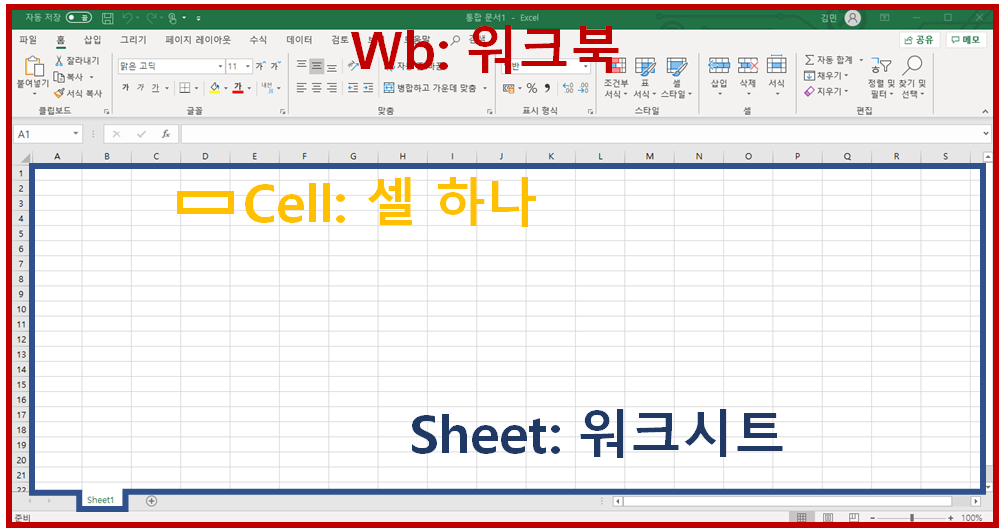
워크북(신규엑셀파일) 생성하기
import openpyxl
wb = openpyxl.Workbook()
wb.save('test.xlsx')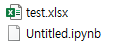
실행결과 test.xlsx가 생성되었다.(파이썬 파일과 동일한 폴더에 생성)
Workbook() 함수는 임시로 엑셀을 생성하는 코드이므로, 꼭 .save() 를 통해 저장해준다.
활성화된 워크시트 불러오는 방법
import openpyxl
wb = openpyxl.Workbook()
sheet = wb.active워크북(wb) 변수에서 .active 기능을 사용하면 워크시트를 불러올 수 있다.
새로운 워크시트 생성하는 방법
sheet2 = wb.create_sheet('두번째 시트')
시트 불러오는 방법
sheet2 = wb['두 번째 시트']
셀 가지고 놀기!
엑셀 특정 셀에 내가 원하는 값 집어넣는 방법은 총 2가지가 있다.
1) B2 셀을 직접 지정해서 입력값 3을 넣는 예제
sheet['B2'] = 'b2'개인적으로 이 방법은 고정된 몇개의 셀만 활용할 때 자주 쓸 것 같다.
2) 3번재 열과 3번째 행에 3을 넣는 예제
sheet.cell(row=3, column=3).value = '3'두번째 방법은 점진적으로 하나씩 값을 늘려가는? .. for문을 써서 한줄씩 내려가면서 값을 읽고/쓰고싶을 때
사용하면 좋을 것 같다.
for idx in range(10):
c = sheet.cell(row=1, column=idx+1).value = idx점진적으로 한 줄 씩 추가하는 기능을 사용할 때 for문과 결합해서 아래와 같이 사용할 수 있다.
결과 저장
wb.save('test2.xlsx')
결과 확인!
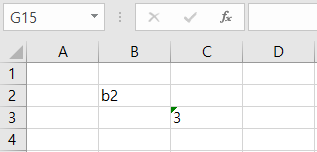
기존 엑셀 파일 불러오는 방법(openpyxl.load_workbook() 사용)
openpyxl 라이브러리에서 load_workbook() 를 사용하면 기존에 저장된 엑셀을 불러오기/읽을 수 있다.
단, 해당 셀에서 수식 자체를 가져오는게 아닌, 우리가 눈으로 보이는 값을 가져오고싶을때는,
엑셀파일 'test2.xlsx', data_only=True 를 꼭 추가해준다.
import openpyxl
wb = openpyxl.load_workbook('test2.xlsx', data_only=True)불러왔으면, sheet를 열고, cell에 값을 입력하거나 이미 지정된 값을 읽어오면 된다.
import openpyxl
# 워크북 열기
wb = openpyxl.load_workbook('test2.xlsx')
# 시트 열기(활성화)
sheet1 = wb.active
# 원하는 입력/수정 수행
sheet['B2'] = 'b2'
sheet.cell(row=3, column=3).value = '3'
# 저장
wb.save('test2.xlsx')
이정도만 숙지하면 충분히 엑셀과 연동해서 쉽게 결과를 확인할 수 있을 것이다.
끝.
'Python_basic' 카테고리의 다른 글
| matplotlib 축 제거 이미지만 저장하는 방법 (0) | 2020.03.06 |
|---|---|
| 파이썬으로 도표 그리기(Matplotlib 사용) 만능검색방법 소개! (0) | 2020.03.02 |
| Tip)Python으로 Matlab(매틀랩) 포멧 파일 열기 (1) | 2020.02.26 |
| python glob함수로 리스트 정렬하기(이미지파일 제목 정렬) (0) | 2020.02.21 |
| Tips)케라스(Keras) 학습 완료된 모델 저장 후 재사용을 위한 기본 코드 (그대로 복붙해서 사용가능) (0) | 2020.02.17 |



댓글